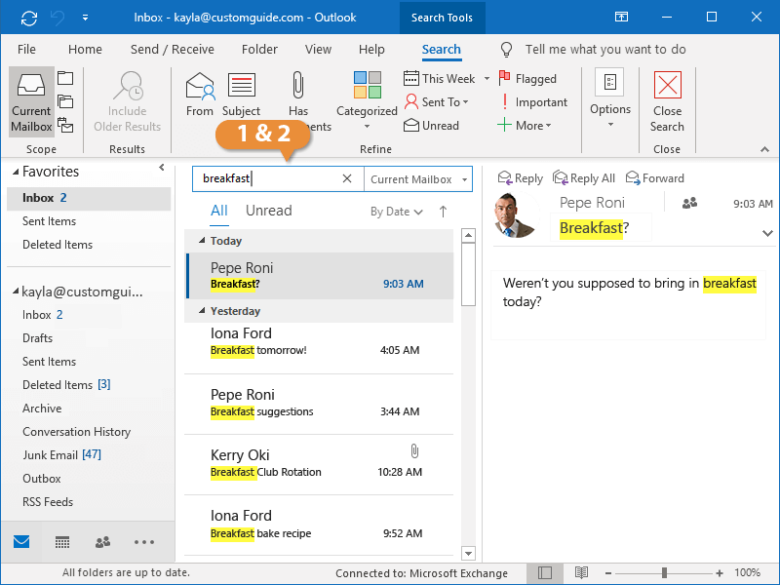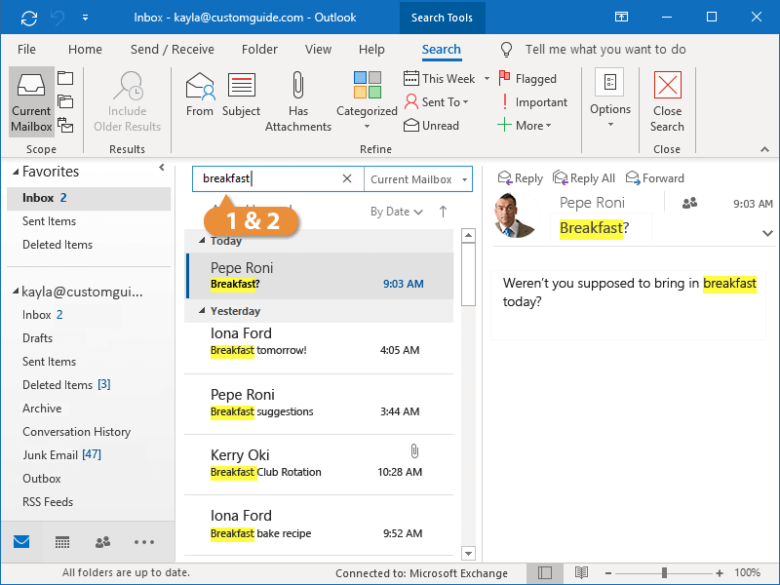If you have a lot of items in Outlook and want to find something specific, you can search for it. Search works the same everywhere in Outlook: Mail, Calendar, People, Tasks, or Notes.
Search Items
The Search field can be found at the top of the Inbox.
- Click in the Search field.
- Type your search term.
Outlook starts searching automatically and highlights your search term in the results.
To edit the search options, click the Options button on the Search tab, click Search Tools, and then select Search Options.
Refine Search Results
Once you start searching, notice that the Search tab on the ribbon appears. This gives you options to adjust the search.
- Click in the Search field.
- Type your search term.
3. Select a search scope in the Scope group on the Search tab.
- Current Folder: Restricts the search to the currently selected folder.
- Subfolders: Searches the selected folder as well as any of its subfolders.
- All Outlook Items: Searches all Outlook Items, including Mail, Calendar, Contacts, and Tasks
4. Click a button in the Refine group on the Search tab.
TIP- The options available here depend on which view you are in. Usually you will be able to sort by Subject, Category, Attachments, or Status.
You may need to select additional information or text depending on how you refine your search.
| Search Tools (Mail) | |||
|---|---|---|---|
| Current Mailbox | Expand your search to include all mail folders in this mailbox. | ||
| Current Folder | Only search within the current folder. | ||
| Subfolders | Expand your search to include all subfolders of the current folder. | ||
| All Outlook Items | Expand your search to include all Outlook items. | ||
| Include Older Results | Don’t limit the number of results for this search to only the most recent. If you choose this option, the search might take longer. | ||
| From | Filter your search results to show only mail messages sent from a certain person. | ||
| Subject | Filter your search results based on the subject of the item. | ||
| Has Attachments | Filter your search results to only show items that have attachments. | ||
| Categorized | Filter your search results based on the category of an item. | ||
| This Week | Filter your search results based on when the mail message was received. | ||
| Sent To | Filter your search results to show items where a specific recipient appears in the To line of the mail message. | ||
| Unread | Filter your search results to show messages that are marked as unread. | ||
| Flagged | Filter your search results to only show items that are flagged. | ||
| Important | Filter your search results to only show mail messages that are marked with high importance. | ||
| More | Filter your search results based on more advanced criteria, such as the Cc line on mail messages or location on calendar items. | ||
| Recent Searches | Reuse a recent search. | ||
| Search Tools | Check the indexing status of your Outlook items, select which data files to search, or access other advanced search options. | ||
| Close Search | Close the current search. | ||
Customizing your Outlook can improve productivity and save valuable time while working on emails. For more Outlook training, keep checking our posts under News and Insights on our webpage!